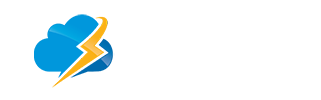How to enable SMTP authentication in Mac Mail
The method for enabling SMTP authentication varies slightly depending on which version of Mac OS you are running. Below are instructions for 10.1, 10.2 and 10.3. Other versions may be similar.
MacOS10.1
   On the menu bar of the Mac mail application, click the Mail option and select "Preferences."
   Highlight the account and click the "Edit" button.
   Check the box labelled "Use authentication when sending mail."
   In the "SMTP User" field enter: mail.yourdomainname.com
   In the "SMTP Password" field enter: Your email account password
   Click "OK."
MacOS10.2 Mail
   On the menu bar of the Mac mail application, click the Mail option and select "Preferences."
   Highlight the account and click the "Edit" button.
   Click the "Options" button at the bottom of the page.
   Click the "Authentication None" box.
   Select "Password" from the dropdown list.
   In the "Username" field enter: mail.yourdomainname.com
   In the "Password" field enter: Your email account password
   Click "OK."
MacOS10.3 Mail
   On the menu bar of the Mac mail application, click the Mail option and select "Preferences."
   Click the Accounts icon.
   Select your account from the menu on the left.
   At the bottom of the right window, click the "Server Settings" button.
   Click the "Authentication None" box.
   Select "Password" from the dropdown list.
   In the "Username" field enter your email address (e.g., you@yourdomainname.com)
   In the "Password" field enter: Your email account password
   Click "OK."
- 37 Users Found This Useful